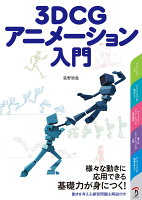本記事で学べるもの
- Blenderで新規オブジェクトの設置
- オブジェクトの透明化
3DCGで風車を回したい!
こんにちは。ハリボーです。
前回は3DCGソフトウェアのBlender環境構築について紹介しました。
今回は第2弾として風車の設置と透明化をメインに紹介します。
オリジナル風車の設置
まずは風車の3Dモデルを作成します。
blenderでもモデリングは可能ですが、私はCADの方が慣れていたのでFusion360でモデルを作成してstlファイルで書き出しました。
モデリング手法に関しては別記事にまとめようと思います。
風車モデルのインポート
stlファイルをblender内で使用するには、「ファイル」タブから「インポート」、ファイル形式で「stl」を選択します。

フォルダ一覧が表示されるので、作成したstlファイルを選択するとblenderに表示されます。

マウスを使った画面操作の基本
画面操作は以下の3つだけ覚えておけば大丈夫です。
マウスのホイールクリック+マウス移動で視点を上下左右に動かすことができます。
ホイールのスクロールで前後移動です。
Shiftキー+ホイールクリック+マウス移動で平行移動です。
オリジナル風車モデルの透明化
いよいよ今回のキーポイントである風車の透明化です。
モデルを透明するためには「マテリアル」を変える必要があります。
まずはマテリアルの変更がモデルに反映されるようにシェーディング(表示方法)を変更します。
3Dビューのシェーディングを「マテリアルプレビュー」にします。

モデルを選択した状態で「マテリアルプロパティ」から「新規」を選択します。

「サーフェス」から「プリンシプルBSDF」を選択します。

「サーフェス」の下にある「メタリック」を「1.0」に変更します。

「サーフェス」のさらに下にある「設定」内の「ブレンドモード」を「アルファブレンド」にします。

これで風車を透明化させることができました。
「サーフェス」内のパラメータにある「粗さ」や「アルファ」などを調整するとガラスの質感をもっと出すことができます。
次回は仕上げとして背景を加えてみたいと思います。