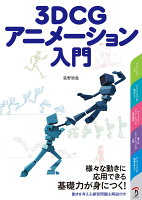目次
本記事で学べるもの
- Blenderのインストール
- 基本的な立体の操作
3DCGを使ってオリジナル風車を回したい!
こんにちは!ハリボーです。
そろそろ2020年も終わりに近づきました。
今年を振り返ると富山デザインコンペにかなり注力した一年でした。
新型風車を設計したり、模型を作ったり。
特に苦労したのは3DCGの作成でした。
こちらは3DCG技術がゼロだった私が初歩の初歩から学んで仕上げたものです。
取り組む前は敷居が高い印象でしたが、やってみると自分の頭の中のイメージがどんどん形になっていくのが面白かったです。
というわけで備忘録も兼ねてソフトウェアの導入から使い方、上記動画を仕上げるまでを紹介することにします。
3DCGソフトウェア『Blender』のインストール
使用したのは3DCGソフトウェアのBlenderです。
このソフトウェアが非常に優秀な上に無料です。
できることが多い反面、操作に慣れるまでに少し時間がかかります。
Blenderのダウンロード
まずは公式サイトへ行きます。

OSを選択してダウンロードします。
私はWindows Portable(.zip)のblender2.90.1をダウンロードしました。
Blenderを起動
ダウンロードしたフォルダを回答し、「blender.exe」をダブルクリックして起動させます。

真ん中に表示されるダイアログは枠外の適当な場所をクリックすると消えます。
初期画面では立方体が一つ浮いています。

立方体をグルグル回してみる
さっそく基礎的な回転アニメーションを実行してみます。
まずは「アニメーション」タブをクリック。

「I」キーで「キーフレーム導入メニュー」を表示させ、「位置・回転」をクリック。

アニメーションの1フレーム目に現在の立方体の位置と姿勢が記録されました。

続いてタイムラインの末端へ移動します。
タイムラインの数字をクリックするか、「末端へジャンプ」をクリックします。

右側にある「オブジェクトプロパティ」の画面で立方体の角度を変えます。
仮に1000°としました。

ここで再び「I」キーから「位置・回転」をクリックします。
これで250フレーム目に角度が1000°の立方体が記録されました。

以上で立方体回転のアニメーションが作成できました。
さっそく動かしてみます。
「アニメーション再生」をクリックします。
立方体を回すことができました。
本記事ではBlenderの導入から立方体の回転までを紹介しました。
その2では風車の設置・透明化を解説します。