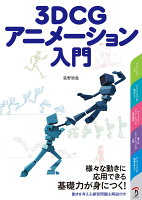本記事で学べるもの
- Blenderの『ノード』について
- 背景の追加方法
3DCGで風車を回したい!
こんにちは。ハリボーです。
未経験からの3DCG、今回で3回目です。
第1回は3DCGソフトウェアBlender環境構築について、第2回はマテリアルの変更と表示について紹介しました。
第3弾では背景の変更と仕上げをおこなっていきたいと思います。
コンポジットノードとは
blenderでは「コンポジットノード」を使うことで画像または動画を合成することができます。
「エディタータイプ」から「コンポジター」と選択し、コンポジットノードの画面を用意します。

コンポジットノードの初期画面です。
「レンダーレイヤー」と「コンポジット」が「ノード」という白い線で繋がっています。
この線を繋ぎ合わせることで画像の合成をおこないます。

コンポジットノードの追加
「追加」から「入力」、「画像」を選択します。

「開く」を選択し、背景として別途用意した画像を追加します。

私は適当に立山の写真を追加しました。
さらに、「追加」から「カラー」、「アルファオーバー」を、

そして「追加」から「出力」、「ビューアー」を選択します。

それぞれを次のように接続します。
ノードの編集はドラッグ&ドロップで簡単に繋ぐことができます。

透過設定
背景を設定するにはメインとなる画面の背景を透過させておく必要があります。
「レンダープロパティ」にある「フィルム」の「透過」にチェックを入れておきましょう。

レンダーの確認
コンポジットノードの設定、透過の設定が終わったらレンダーイメージを確認します。
「レンダー」から「Render Image」を選択します。

背景の画像の上に透明化しておいた風車が表示されました。

見事に透明風車が宙に浮かんでいます。
対象物の形状によっては上手くレンダーで表示されないことがあります。
その際はカメラ設定を確認します。
「範囲の開始」と「終了」を変更することでカメラに映る距離を設定できます。

アニメーションの仕上げ
仕上げ作業として、対象物のサイズに合わせてカメラ位置、ライトの調整をおこないます。
第1回で紹介したようなアニメーションの追加も合わせれば完成です。
立山をバックとして、美しい透明風車が並んで回転するアニメーションができました。
上記は私が実際に富山デザインコンペで実際に公開した動画です。
本番ではもっともっとクオリティの高い動画が集結していてビビりました。
3回に渡って紹介してきた3DCGによる透明風車製作はここまで。
さらにblenderで面白いものを作っていきたいと思います。